Antes de começarmos, é importante que seu ambiente de desenvolvimento já esteja preparado e configurado para criar aplicações para Android, por isso sugiro ler o post anterior.
Programar para Android é muito fácil, afinal: Java é ensinado em 99% das escolas de informática ao redor do mundo! Para ilustrar isso vamos fazer o mundialmente famoso "Hello World" e para você criar também, só basta seguir o passo a passo abaixo.
Abra o Eclipse e clique no menu "File", depois no submenu "New" e por fim em "Project...". Uma janela semelhante a mostrada abaixo se abrirá:

Clique em "Android", depois em "Android Project" e por fim em "Next > ". Uma janela de propriedades se abrirá, aqui devemos determinar as configurações básicas iniciais do nosso projeto.
Coloque o nome do projeto de "Hello Droid". Em "Build Target" devemos selecionar qual versão do Android nossa aplicação será testada, clique em Android 1.5. Note que a cada versão do Android, temos um nível de API diferente.
Em "Aplication Name" coloque "Hello Droid", este será o nome da nossa aplicação quando instalada em um dispositivo.
Em "Package name" coloque "com.cafecombits.hellodroid". Neste campo devemos seguir uma hierarquia, começamos com "com", de "company", seguido da companhia em si, "cafecombits", depois podemos hierarquizar da forma que nos convier, sempre colocando o nome da nossa app por último, por exemplo: "com.cafecombits.games.crazychess", "com.cafecombits.tools.coffeemachine".
Marque a opção "Create Activity" e escreva: "hello". Activitys são equivalentes a janelas no mundo da programação Desktop.
Em "Min SDK Version" coloque "3", esta é a versão mínima do Android necessária para rodar sua aplicação. Em caso de dúvidas olhe na tabela "Build Target" em API Level. Por exemplo, se a versão mínima é a 2.2, coloque 8.
Agora é só clicar em finish e seu projeto se abrirá conforme mostrado abaixo:
A estrutura de pastas do nosso projeto está sendo mostrada a esquerda. A pasta "src" contém o código em java de nossa aplicação. A pasta"res" contém 3 subpastas, "drawable", onde colocamos as imagens, "layout", onde ficam os arquivos XML que guardam a forma visual de nossas activitys, e a pastas "values", onde existe um arquivo especial chamado "strings.xml", onde podemos colocar todas as strings que nossa app irá utilizar. Como podemos ver o Android foi pensado na torre de babel das línguas do mundo. E com a centralização de strings em arquivos fica fácil fazer a tradução da nossa aplicação para outros idiomas.
Na direita, podemos ver que está aberto o arquivo hello.java, que contém o código da nossa activity inicial. Basicamente ele cria a activity e seta seu arquivo de layout. Sim! Aquele da pasta "res/layout" chamado "main.xml".
Se você abrir o arquivo "main.xml", vai ver uma imagem semelhante a essa, onde podemos ver uma paleta de contoles a esquerda e opções de visualização em cima:
Então você me diz, mas espere um pouco, isso não é um arquivo XML? A resposta é sim! O Eclipe abre um editor que facilita a visualização e edição do layout de nossa activity, mas se você preferir, pode ver o código XML puro clicando embaixo na aba "main.xml" ao lado de Graphical Layout".
Como podemos ver o projeto padrão já criou uma frase emblemática em nossa app. Como podemos alterar essa frase? O código XML de nossa acitivity não explica muita coisa, podemos notar que o nosso arquivo não armazena o conteúdo da string da frase diretamente, mas carrega seu conteúdo a partir de uma string definida no arquivo "strings.xml", contido na pasta "res/values". Ao abrir esse arquivo, devemos clicar na string "hello", então na direta poderemos editar em "value":
Caso você ainda não tenha nenhum emulador definido, pode criar um clicando no menu "Window -> Android SDK and AVD Manager".
Veja o resultado final de nossa app:
Divirtam-se!

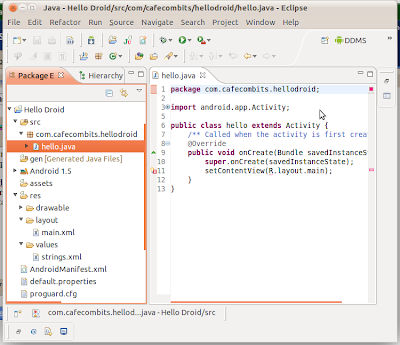











0 comentários:
Postar um comentário